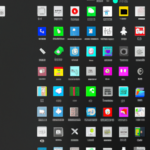"Print Screen"을 눌러 편집 소프트웨어에 붙여넣는 전통적인 방법을 사용하여 스크린샷을 찍는 데 지치셨습니까? 그렇다면 이 가이드는 당신을 위한 것입니다!
이 기사에서는 삶을 더 쉽게 만들고 스크린샷을 쉽게 찍을 수 있도록 도와주는 다양한 스크린샷 단축키를 살펴봅니다.
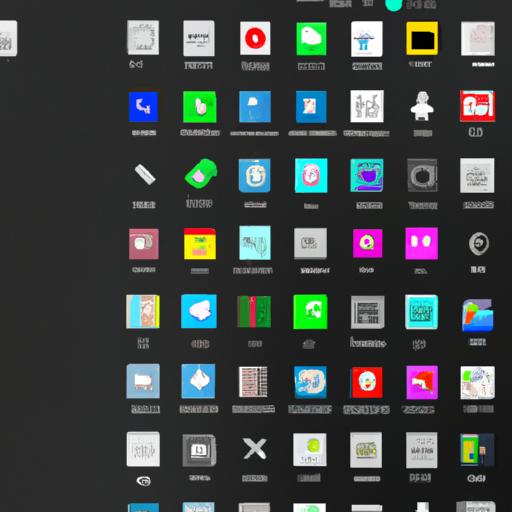
목차
보이기
스크린샷 바로 가기는 무엇입니까?
스크린샷 단축키는 화면 또는 화면의 일부를 빠르게 캡처할 수 있는 키 조합입니다. 외부 응용 프로그램이나 도구 없이도 스크린샷을 찍을 수 있습니다. 스크린샷 바로 가기는 운영 체제, 장치 및 기타 요인에 따라 다릅니다.
윈도우
Windows 사용자인 경우 가장 일반적으로 사용되는 스크린샷 단축키는 다음과 같습니다.
- Print Screen: "Print Screen" 버튼을 누르면 전체 화면을 캡처하여 클립보드에 저장합니다. 그러나 저장하려면 그림판이나 Photoshop과 같은 편집 프로그램에 붙여넣어야 합니다.
- Windows 키 + Print Screen: 이 조합은 전체 화면을 캡처하여 컴퓨터의 그림 > 스크린샷 폴더에 직접 저장합니다.
- Alt + Print Screen: "Alt + Print Screen"을 누르면 활성 창의 스크린샷만 찍습니다.
맥 OS
다음은 Mac 사용자가 가장 많이 사용하는 스크린샷 단축키입니다.
- Command + Shift + 3: 이 조합은 전체 화면을 캡처하여 데스크탑에 저장합니다.
- Command + Shift + 4: 이 단축키를 사용하면 캡처할 화면의 일부를 선택할 수 있습니다. 이 키를 누르면 캡처하려는 영역을 드래그하여 선택할 수 있는 커서가 나타납니다.
- Command + Shift + 4 + 스페이스 바: 특정 창을 캡처하려면 이 키를 누른 다음 캡처하려는 창을 클릭합니다.
리눅스
Linux 사용자는 다음 스크린샷 단축키를 사용할 수 있습니다.
- 화면 인쇄: 이 단축키는 전체 화면을 캡처합니다.
- Shift + Print Screen: 이 조합은 화면의 특정 영역을 캡처합니다.
- Alt + Print Screen: 이 단축키는 활성 창만 캡처합니다.
기타 유용한 팁
다음은 스크린샷 촬영 프로세스를 개선하는 데 도움이 되는 몇 가지 다른 유용한 팁입니다.
- 메뉴 또는 도구 설명의 스크린샷을 찍으려면 운영 체제에 따라 Alt 키를 누른 상태에서 Print Screen 또는 Command + Shift + 4를 누르십시오.
- 더 나은 품질의 이미지를 얻으려면 Greenshot, ShareX 또는 Lightshot과 같은 타사 소프트웨어를 사용하는 것이 좋습니다.
- 브라우저의 개발자 도구를 사용하여 스크린샷을 찍을 수도 있습니다. F12를 눌러 도구를 연 다음 개발자 콘솔에서 카메라 아이콘을 클릭하기만 하면 됩니다.
결론
당신은 그것을 가지고 있습니다! Windows, MacOS 또는 Linux 시스템에서 사용할 수 있는 스크린샷 단축키에 대한 포괄적인 가이드입니다. 이러한 단축키는 추가 도구나 응용 프로그램 없이 빠르게 스크린샷을 캡처해야 할 때 유용합니다.
이러한 단축키를 사용해보고 가장 적합한 단축키를 선택하세요. 즐거운 스크린샷 촬영!